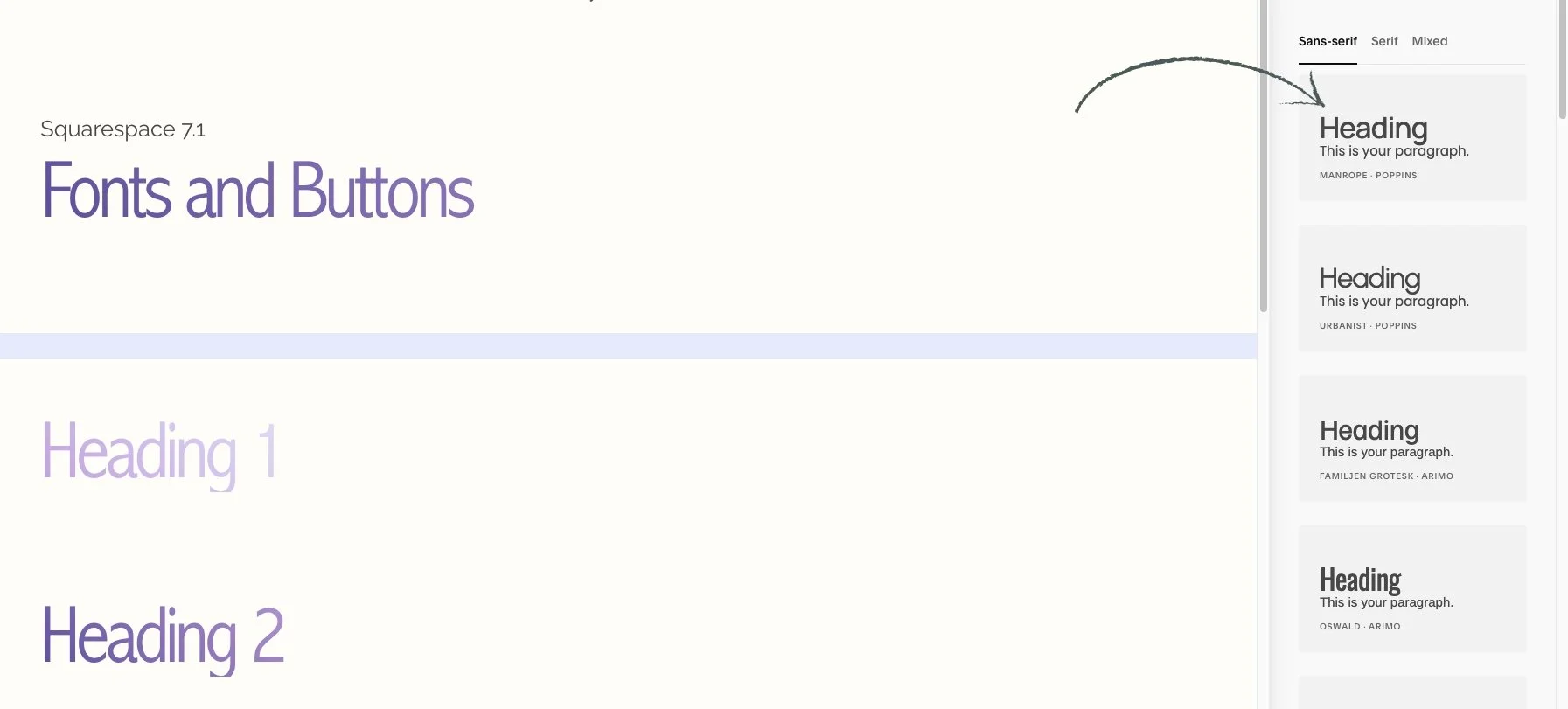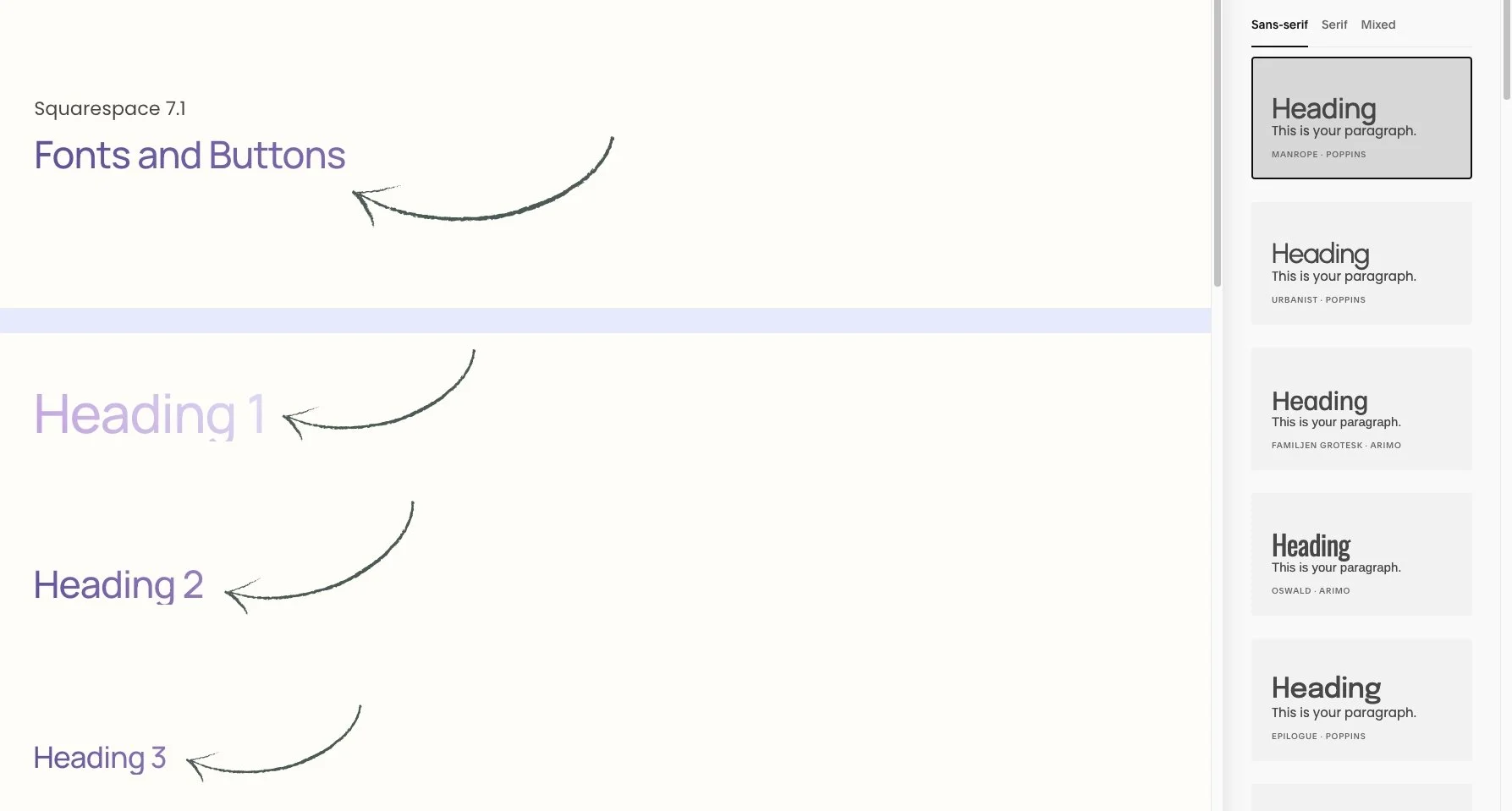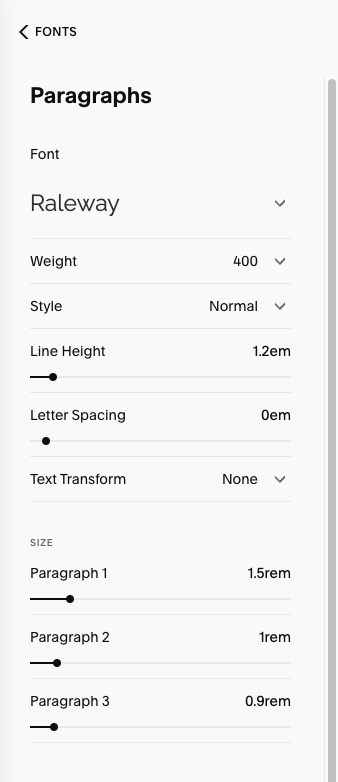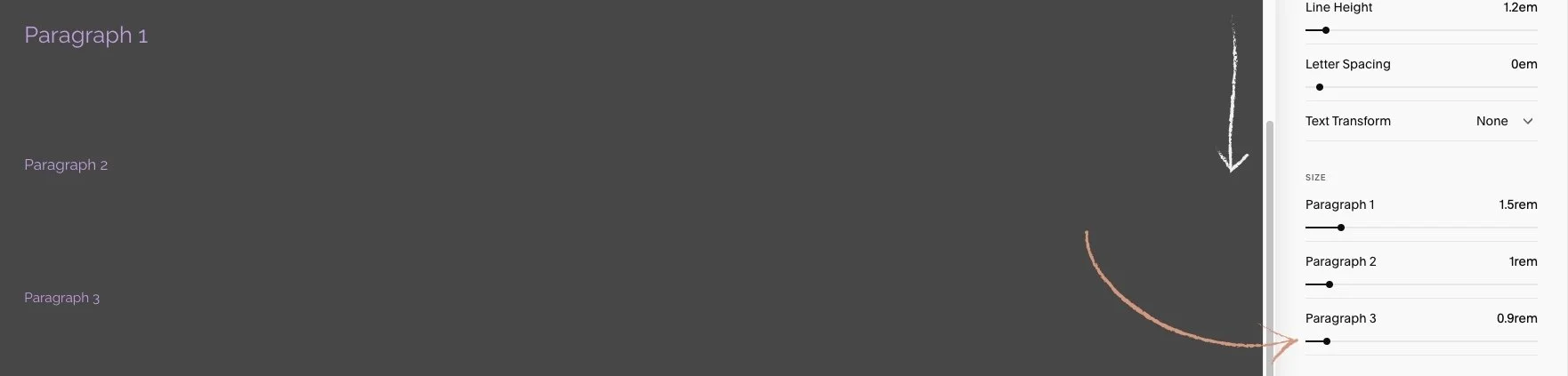How to change fonts in Squarespace
This article is about how to change your fonts in Squarespace.
*🖼️ You will find screenshots for each step, customized to the specific template you've chosen.
From any page on your site:
Go to edit mode.
Click on the paint brush icon on the top right-hand side. That opens up a menu.
Click on Fonts.
The first thing you will see is the font pack I picked for this template. The font pack assigns fonts to everything on your website.
• Now let’s go ahead and click on All Font Packs, so you can see the Font Packs made by Squarespace ahead of time.
• You have got Sans-serif fonts, Serif, or Mixed which is a combination of Sans-serif and Serif, that you can pick from.
• Let’s click in any of the Font options, like the first one for example: Manrope -Poppins.
⭐️ It will automatically update all of the fonts on your website to match that style:
• You will notice everything on the page has been updated to the one you just chose.
🔸 I have all of these texts lined out for each one of the Wise Academy Template’s Fonts on a Page named “Style Sheet - Fonts and Buttons” located on the Not Linked section. You can use it and easily see what the content of your site will look like when you make changes on this Font menu.ng on the page has been updated to the one you just chose.
• On the Style Sheet Page - Fonts and Buttons, you have examples of Heading 1 text, Heading 2, Heading 3, Heading 4, and Paragraphs:
Let’s go ahead and start with Paragraphs:
On your page, click on any text that says Paragraph. That will take you back to your Font menu.
You have the Font Pack: ABADI CONDENSED - RALEWAY.
• ABADI CONDENSED for Headings.
• RALEWAY for Paragraphs.
2. Click in Paragraph and immediately you get a lot more options:
• You have got family Weight which is how bold the font is.
• Style Normal or Italic.
• You have got Line Height .
• Letter Spacing.
• Text Transform, will make it automatically uppercase or not.
And then underneath that, you have got three paragraph size options:
• Paragraph 1
• Paragraph 2
• Paragraph 3
• On your Style Sheet Page on you left-hand side:
Scroll down, so you can see all Paragraphs.
On the Paragraph menu, pull the Paragraph 3 slider over to the right hand side.
• Check it out, Paragraph 3 Font is going to increase along with anything that shares that same font family.
⭐️ Whatever you decide to do, just select save when you’re done and you’ll be good to go.